
- #Novell filr client for free#
- #Novell filr client install#
- #Novell filr client password#
- #Novell filr client download#
#Novell filr client download#
Please log in to, you will find the download option for the client on the start page.įor installation instructions, please refer to the Filr documentation further down this page.

#Novell filr client install#
You can install the Desktop Client if you want to synchronize files to the local PC. Quick guide: Filr Webinterface in a nutshell.This will take you directly to Novell's official documentation.For the web interface you only need a web browser. The best way to access up to date information and documentation about Filr is to login to the Filr web interface, click on your name (in the top right of the page), and click Help.
#Novell filr client password#
If prompted, authenticate using your campus ID and password and click connectĪ folder will then appear giving you access to all your files via filr. Select Go from the menu bar at the top of the window.
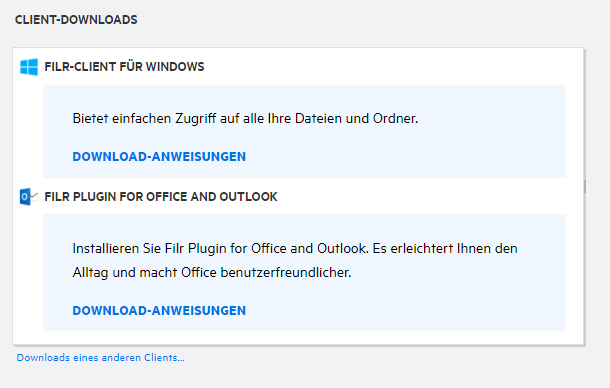
A Network location will then appear in Windows explorer allowing you access to your files via filr. Enter a name for this network location and click Next. Select Add a network location and click NextĬlick on 'Choose a custom network location'Įnter the filr URL into the Internet or network address box and click NextĮnter your campus username and password and click OK. Once you're connected, the interface is very similar to the web interface as described above. UserID and password: Your usual university login details. When you install it, you'll be asked to configure your account - you should use the following settings:
#Novell filr client for free#
The mobile clients are available for free from the Google Play Store, Apple App Store and the Windows Phone Store. Please note that changes can take up to 15 minutes to synchronise between your H drive and your local computer. Synchronize now: Force the Filr folder to synchronise everything immediately. Visit Filr on the Web: Opens the web version of Filr. Open Filr console: Opens the main Filr application where you can change the settings that you configured earlier, as well as see recent activity and alerts. Right-clicking on it will open a menu with several useful options. Once Filr has synchronised your files, you can access them either from the Novell Filr favourite in Windows Explorer or MacOS Finder, or by double-clicking on the Filr icon in the notification area.ĭouble-clicking on the Filr icon in the notification area will also open the Filr folder. When asked which folders to synchronise, select My Files - this is your university home folder (H drive).Ĭhoose a folder on your local computer to synchronise your Filr files to. Username and Password should be set to your university login details.

The installation for the Windows and MacOS desktop clients are very similar.Īfter downloading and installing the client, you'll be asked to fill in some information: If you select MyFiles you will see the files in your Home Folder The icon links to MyFiles (your home folder) and the icon links to you NetFolders (shared folders). Once you have succesfully logged in you will se the new Filr Home Page

To access Filr from a web browser, visit and login with your university login and password. You can use it to keep data on the University's servers synchronised with data on your computer or mobile device, as well as to access your files through a web interface from a device that is not already synchronised. The Filr service allows you to access your University home folder from anywhere in the world.


 0 kommentar(er)
0 kommentar(er)
